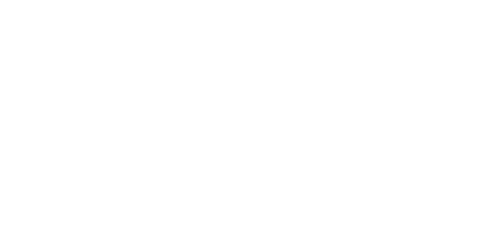Inventory Search Results EXPLAINED
To make it easy to compare different offers across suppliers it’s important that you get familiar with the way we display the data.
Paulina
Last Update 2 months ago
The Search Results column and a typical result look like this, see a detailed explanation of each area below.

Step by Step

(1) Product Code
(2) Brand
We are matching brands, so if you upload the part as "SIEMEN" it will be matched to "Siemens". You can always have a look what brand data supplier provided by hovering over a brand name.
*AUTHORIZED SUPPLIERS*
You might see on some parts results in a badge "Authorized Supplier". This means that this particular distributor is an authorized supplier for the given brand. To become a verified and authorized supplier, you need to provide us with documentation/links and send them over to [email protected]
(3) Product Photo
(4) Status and the (5) 'Ships In'
Each offer has a “Status” and “Ships In" data. “Status” indicates the confidence level that you could get this part quickly and from stock. “Ships In” is the amount of time the supplier takes to make the product ready to be shipped (so it’s not a total delivery time)
There are different colors of the “Status” label, based on a few key factors.
The GREEN status label “In-Stock” appears at the offers where:
- The product and the quantity were updated in the last 48h
The GREEN status label “Shipping Today” appears at the offers where:
- The product and the quantity were updated in the last 48h
- The 'Ships In' is 0 business days and the supplier can send the part before the selected cut-off-time (You can see the cut-off time after you hoover over the badge)
Please note that if the search is performed after the specified final order placement time, the message "Shipping Tomorrow" will be visible.
The GREY status label “Shipping Today” appears at the offers where:
- The product and the quantity weren’t updated in the last 48h
- The 'Ships In' is 0 business days and the supplier can send the part before the selected cut-off-time (You can see the cut-off time after you hoover over the badge)
- The product and the quantity were updated in the last 48h
- The 'Ships In' is 3 business days or longer (in the example below “4-6 Business days”) or unknown (not provided by the seller)
The GREY status label “In-Stock” appears at the offers where:
- The product and the quantity weren’t updated in the last 48h
You can hover over the status label to see when the offer was updated (product information and quantity)


(6) QTY - Quantity of the products
(7) Condition
We try to display a limited amount of product conditions across our offers. If our system matches the supplier product condition with our list of product conditions, we will display the mapped product condition name. In the case below, a supplier uploaded products with the condition "NS, " a common naming convention for "New Surplus". We have mapped the "NS" provided by the supplier to the "New Surplus" condition.

These are the conditions available on Automa.Net:
- New – A brand-new, unused, undamaged item.
- New Surplus – An unused component that has been lying unsold in the warehouse for a very long time.
- New Opened – A new, unused, undamaged item with original packaging, open box.
- New Sealed – A brand-new, unused, unopened, undamaged item in its original packaging, factory sealed.
- New No Box – A new, unused, undamaged item without original packaging
- Refurbished – Refurbished. item was inspected, cleaned, and repaired to full working order and is in excellent condition
- Repair - Supplier indicates that they repair this item
- Used – The item was previously used. The item may have some signs of cosmetic wear, but it is fully operational and functions as intended. The item may be missing the original packaging.
- Defective – An item that does not function as intended or is not fully operational. This includes items that are defective in ways that render them difficult to use, items that require service or repair, or items missing essential components. See the seller’s listing for full details.
- Exchange - Supplier indicates that they can accept a faulty item and provide you with a refurbished/new one
- Incomplete - incomplete component, could be non-working
Our system will try to recognize product conditions from Your stock list and assign it to one of the above conditions. Eg if you load condition "NS" we will map it as "New Surplus".
(8) Warranty
This value is also visible in the "Condition" (3) column. Indicates the warranty provided by the supplier for this particular item. If there is warranty provided by the supplier, we will indicate it with the following symbol:
The warranty time is displayed when you hover over the icon.



(9) Company information
Here you can find several information about the Supplier.
- Company name. You can click on it to view more details or company profile where you can find information about team members, company reviews, trade terms, and much more.
- Icons "Verified Supplier" and "Online Payment" available
- Company location
- Rates. This is a summary of stars that come from clients reviews with the number of reviews
(10) Average Response Time
This value presents an average time that takes this Supplier to answer to the RFQs. Learn more here

(11) Inquiry
In this column, you can tick which offers you want to inquire about.
(12) BUY NOW
The BUY NOW button is shown under certain conditions: you need to provide prices, product condition, quantity > 0, and "Ships In:" information in your Inventory file; you need to update your Inventory at least every 48 hours and provide us with Payment Method you choose. Learn more here
(13) Price
This is the price you provide us with in your inventory file. A discount you can manage in Trade Relation tab within a chosen Client. Watch video to learn more
(14) Billing terms
You can choose what specific Billing Terms you want to be valid for each customer. Individual Billing Terms can be managed in Trade Relation tab within the chosen client Company. All available options come from your Payment Settings. Learn more here
(15) Filters
You can filter your results. Choose what Country, Brand of the product or Condition you want.