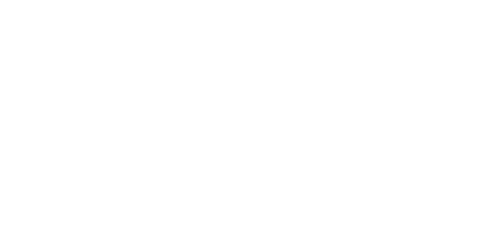Inventory Upload Guide
Welcome to our inventory upload guide. Below you can see a step-by-step process to get your stock listed successfully at Automa.Net – whether you choose to do it manually or automatically via FTP product feed.
Karolina
Last Update منذ ١٢ يومًا

The get started, I would like to ask you to familiarize yourself with an inventory template below “AutomaNet example inventory file”
It’s a template with a comprehensive description for each column along with data requirements, limitations and suggestions. Please do check both tabs I’ve prepared there for you ‘Inventory example’ and ‘Guidelines’:
Basics
When preparing your list, you should include these three pieces of information:
1. Part number 2. Brand 3. QTY
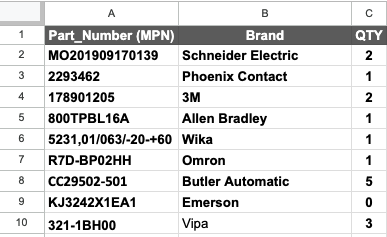
- The file must be either comma-delimited (.CSV), or Excel (.XLSX)
- You can upload only one file at a time. The latest import is overwriting the previous ones, so all the parts you want to be imported must be in one file.
- URLs need to start with “http://” or “https://"
- In .CSV files, field values containing double quotation marks (“) or commas need to be formatted correctly (please see: https://techterms.com/definition/csv)
You can prepare the list and send it to us at [email protected] and we will check and upload it for you.
Parts uploaded daily appear at the top of the search results. They also have a green ‘in-stock’ indicator.
See the "Stock Upload" section for more information.
Our system looks at the part number, brand and product condition and deduplicates the data. If you would like to upload parts that have the same values in these three fields but are somehow different, you can use the SKU field.
Please see "Additional data".
How do I delete/update part?
Every import overwrites the previous ones. So If you would like to delete one part or change your whole inventory list you just need to upload a new file that includes updated information (without that one part or changed completely). It will remove and replace all previous components with those from the new file.
See the "Stock Upload" section for more information.
Data displayed in the search results


Above you can see our inventory template. You can prepare a list including all of the information. It's very important to include all columns (if you want to skip some data, just leave them empty) in the correct order. Here are the descriptions of fields visible in the search results screen:
DESCRIPTION (Column D)
You can add a description of your parts, some technical data or any other information, that might be helpful to the buyers. The description may not be greater than 1024 characters. Our search engine also looks at the description while searching for components.
PRODUCT CONDITION (column H)
If possible, try to standardize your naming convention to:
New – A brand-new, unused, undamaged item.
New Surplus – An unused component that has been lying unsold in the warehouse for a very long time.
New Opened – A new, unused, undamaged item with original packaging, open box.
New Sealed – A brand-new, unused, unopened, undamaged item and in its original packaging, factory sealed.
New No Box – A new, unused, undamaged item without original packaging
Refurbished – Refurbished. item was inspected, cleaned, and repaired to full working order and is in excellent condition
Repair - repair service
Used – The item was previously used. The item may have some signs of cosmetic wear, but it is fully operational and functions as intended. The item may be missing the original packaging.
Defective – An item that does not function as intended or is not fully operational. This includes items that are defective in ways that render them difficult to use, items that require service or repair, or items missing essential components. See the seller’s listing for full details.
Exchange - in exchange for a damaged, defective item, you can supply a new or refurbished part
Incomplete - A component that isn't fully set up or working in a manufacturing system, needing additional steps for proper integration and functionality.
Used Tested - An item has undergone testing to verify its functions according to the manufacturer's specifications. The item is fully operational and functions as intended.
Original Packaging - An item that comes in its original manufacturer’s packaging. The packaging may have been opened but retains the manufacturer's branding and specifications. Item has not been repackaged or altered and maintains the manufacturer's intended presentation and protection.
Replacement Packaging - The item is new and unused, however it is no longer in its original manufacturer’s packaging. It has been repackaged by the seller or a third party.
Our system will try to recognize product conditions from Your stocklist and assign it to one of the above conditions.
Image_URL (Column L)
A place where you can put links to the pictures of your products. They are displayed in the search results.
Ships In (Column M)
In column M in the inventory file, there is a place for "ships in". You can add information about how long it takes your company to prepare parts for shipment.
Based on that information our portal features different colours for the "IN STOCK" section designation, based on several key factors:
The GREEN status label “In-Stock” appears at the offers where:
The product and the quantity were updated in the last 48h
The 'Ships In' is between 1-2 business days (example below “1 Business day”)
The GREEN status label “Shipping Today” appears at the offers where:
The product and the quantity were updated in the last 48h
The 'Ships In' is 0 business days and the supplier can send the part before the selected cut-off-time (You can see the cut-off time after you hoover over the badge)
Please note that if the search is performed after the specified final order placement time, the message "Shipping Tomorrow" will be visible.
The GREY status label “Shipping Today” appears at the offers where:
The product and the quantity weren’t updated in the last 48h
The 'Ships In' is 0 business days and the supplier can send the part before the selected cut-off-time (You can see the cut-off time after you hoover over the badge)
The YELLOW status label “In-Stock” with a clock appears at the offers where:
The product and the quantity were updated in the last 48h
The 'Ships In' is 3 business days or longer (in the example below “4-6 Business days”) or unknown (not provided by the seller)
The GREY status label “In-Stock” appears at the offers where:
The product and the quantity weren’t updated in the last 48h
Ships In data is not provided (e.g. "ASK SUPPLIER")
If You don’t have some parts in stock, but you can supply them with clearly defined ships in time (whether that’s a manufacturer lead time or you could source this part on a backorder) then you can still display them at Automa.Net.
We will display these parts below the ‘in-stock’ search results. Each row has a clear indication of an ‘on-order’ status and ships in. If no data is provided in your file in column M, we will display the default text “Available on order only”. ‘On-order’ appears when a part has a quantity = 0
PRICE (Column E)
(Net, without TAX/ VAT)
We highly recommend you include the data in the Prices Column.
Why? Let's review:
-The prices you provide in this column, appear automatically in the quote draft when you receive the RFQ
- Their appearance in the column makes it possible to use AutomaQuote (Automatic quotation feature).
- Prices will be displayed in the Search Results for chosen customers unless you disable this option in the Trade Relations tab within a specific Company.
-If you fulfil adequate requirements the BUY NOW option will be displayed on your offer (read more here).
Prices must be in the format PRICE:CURRENCY (E.g.: 12,98:USD or 344.87:EUR).
The prices should be given in net terms, without TAX / VAT.
WARRANTY (Column N)
You can add here information about the warranty for your products. Please provide it in months. Warranty is displayed in the search results as a red badge, next to the condition. Hoover over the badge to see the length of the warranty.
WEBSHOP URL (Column J)
A place for links to your webshop. It's an additional feature that can be purchased separately. See Pricing.
Stock Upload
How often should I update our stock?
We recommend updating Your stocklist at least once a day, but please be guided on how often your stock changes:
The most recent updated stocklist is displayed higher in search results.
Updating Your inventory more often gives you better chances of landing a sale
Once you log in to your Automa.Net account you can easily see your FTP folder details at “MY INVENTORY” in the left-hand side menu. You can use these details to log in to your FTP folder to upload your stock. These are also the details that your IT person would need to automatically send us your up to date stock list.
Automatic FTP product feed
To automate the stock upload, please speak with your software provider or internal IT team. Often your stock management system might have a feature built-in to automate the stock loading process. If you have any questions please contact us at [email protected].
Manual Stock Load via our web FTP
To load your stock manually you can use web FTP on Automa.Net. On the MY INVENTORY page you can find the UPLOAD INVENTORY FILE button.
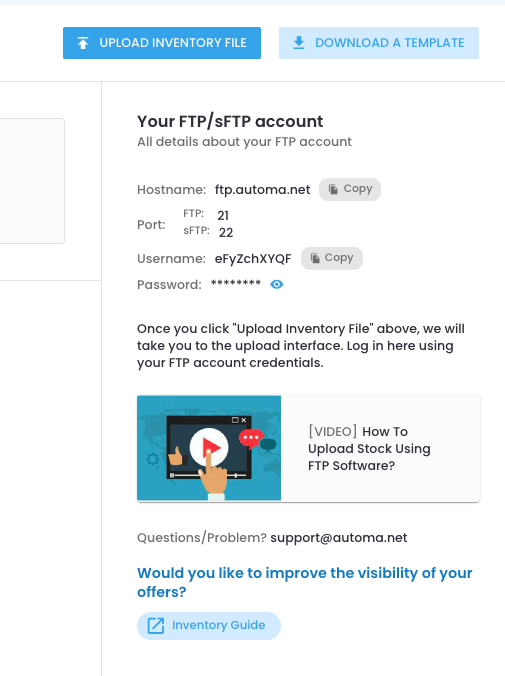
It will redirect you to the page where you need to log in using the username and password placed above the button. Then just click the red button and upload your file.
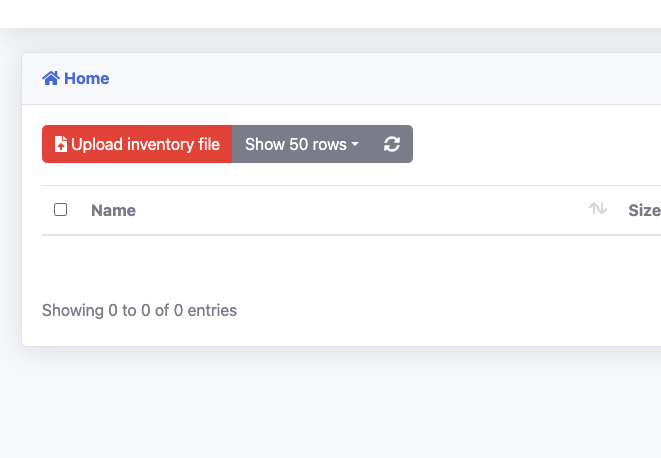
Don't worry that after the upload the file is not visible on the list. Our system takes it instantly.
Instructions are also in this short video:
Uploading Your Inventory on AutomaNet
Other FTP software
You can also use free software like FileZilla or WinSCP. Once You install the program, open it and enter the ‘Host’, ‘Username’, ‘Password’ and ‘Port’. You can find all these details on MY INVENTORY page. Then click the ‘Quickconnect’ button
Once, You establish a connection, find the file with Your stock list in the menu on the left and drag it to the window on the right.
Done!
The file will be uploaded to the database in about 10 minutes. For larger files please allow up to 30 min load time. Once done, try doing a couple of searches at Automa.Net to see how your data is being displayed!
Additional data
CATEGORY (Column F)
The field where you can add the category of your part - it's not visible in the search results yet.
ALTERNATIVE PART NUMBER (Column G)
Sometimes parts can be found by other references than mpn. You can use them as well. You would need to list any other part numbers separated by coma in your inventory list. Our system will search using this field too and will return the results accordingly (Please note, that this filled works only if the alternative part number is an exact match with the phrase typed by the user in the search bar)
WEIGHT (Column I)
The field where you can add the weight of your part - it's not visible in the search results yet. Prices must be in the format VALUE:UNIT (E.g.: 100:KG or 55,99:G)
DATASHEET URL
The field where you can add the link to the datasheet of your part - it's not visible in the search results yet.
CUSTOM 1 / CUSTOM 2
Filed where you can put any values that will help you in the selling process. It might be the location of the part in your warehouse.
SKU
Custom filed, where you can add your internal ID number for the component. It might help you find the ordered part, but it's also the field that our system recognizes duplicates with. If it's not empty, the system is looking for unique values to duplicate the stock list. It's visible to you when creating a quotation.
GTIN
The field where you can put GTIN / EAN numbers of your parts. Soon there will be an option available to search with these numbers.
It may not be greater than 14 characters.