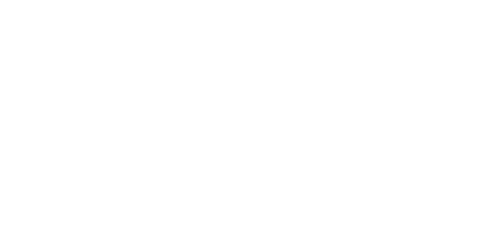Surplus Auction Module: Sell Your Warehouse Surplus Quickly and Easily
We are excited to introduce the Surplus Auction module – the perfect tool for selling your warehouse surplus. Learn how to use this new functionality.
Jakub Lewicki
Last Update hace 2 meses
The Surplus Auction module is designed for your convenience. It allows you to manage and sell your surplus easily. Here’s how to access the new module and what you will find inside:
How to Access the New Module?
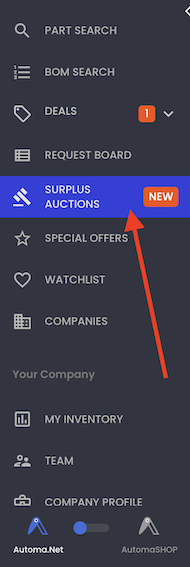
Click the "Surplus Auction" in the side menu.
What’s in the Module?
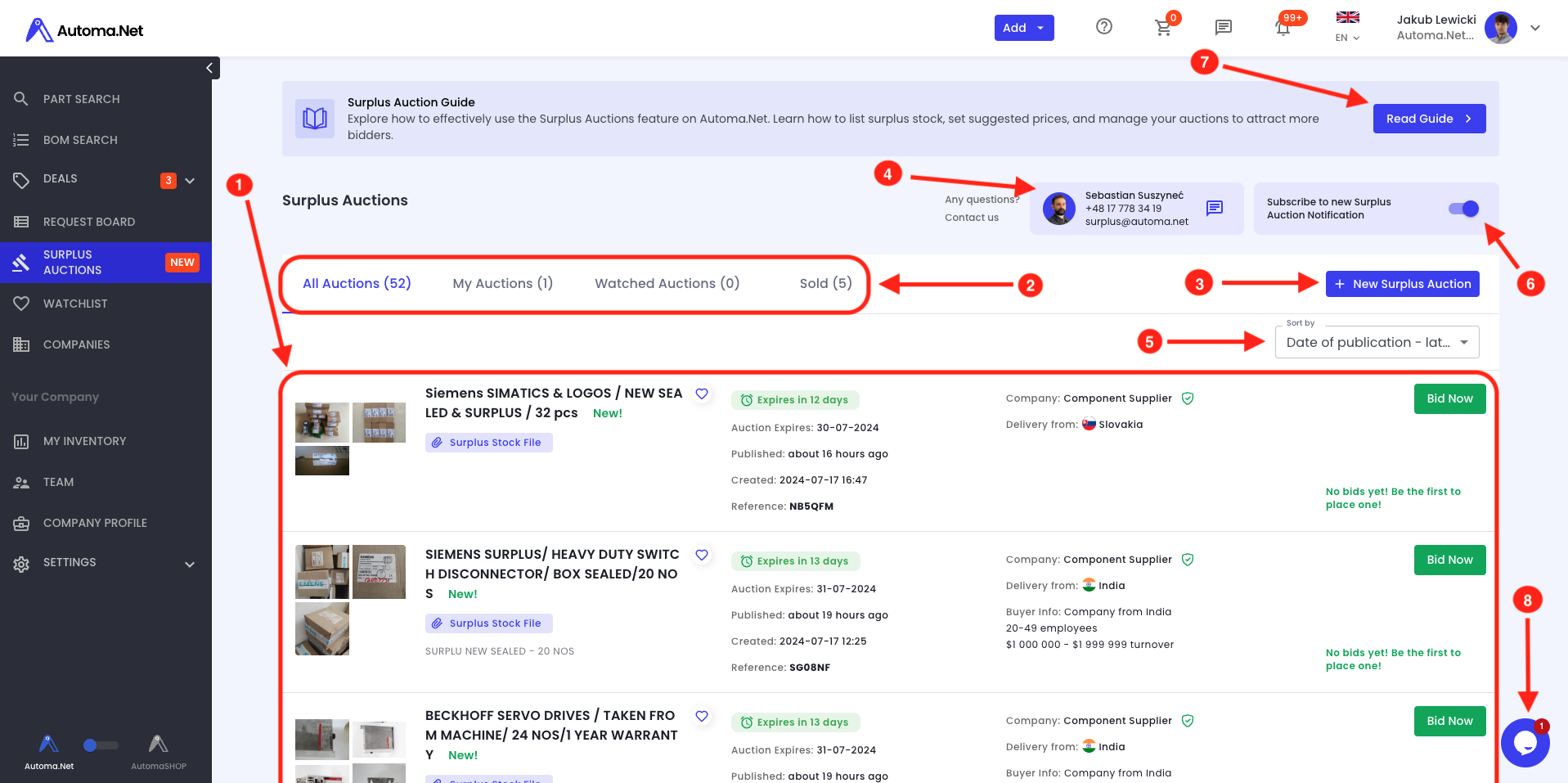
- Auctions List
Four Tabs:
- All Auctions (Shows all listed auctions)
- My Auctions (Displays auctions owned by the user)
- Watch Auctions (Lists auctions added to the watchlist)
- Sold (Provides details of all completed auctions)
- New Auction Addition Module (Allows users to add new surplus auctions)
- Support Contact Information
- Filters
- Email Notification Management (Allows users to manage notifications for new auctions)
- Help Center Link (Directs users to articles in the help center related to surplus auctions)
- Support Chat
What Information is in a Listed Auction?
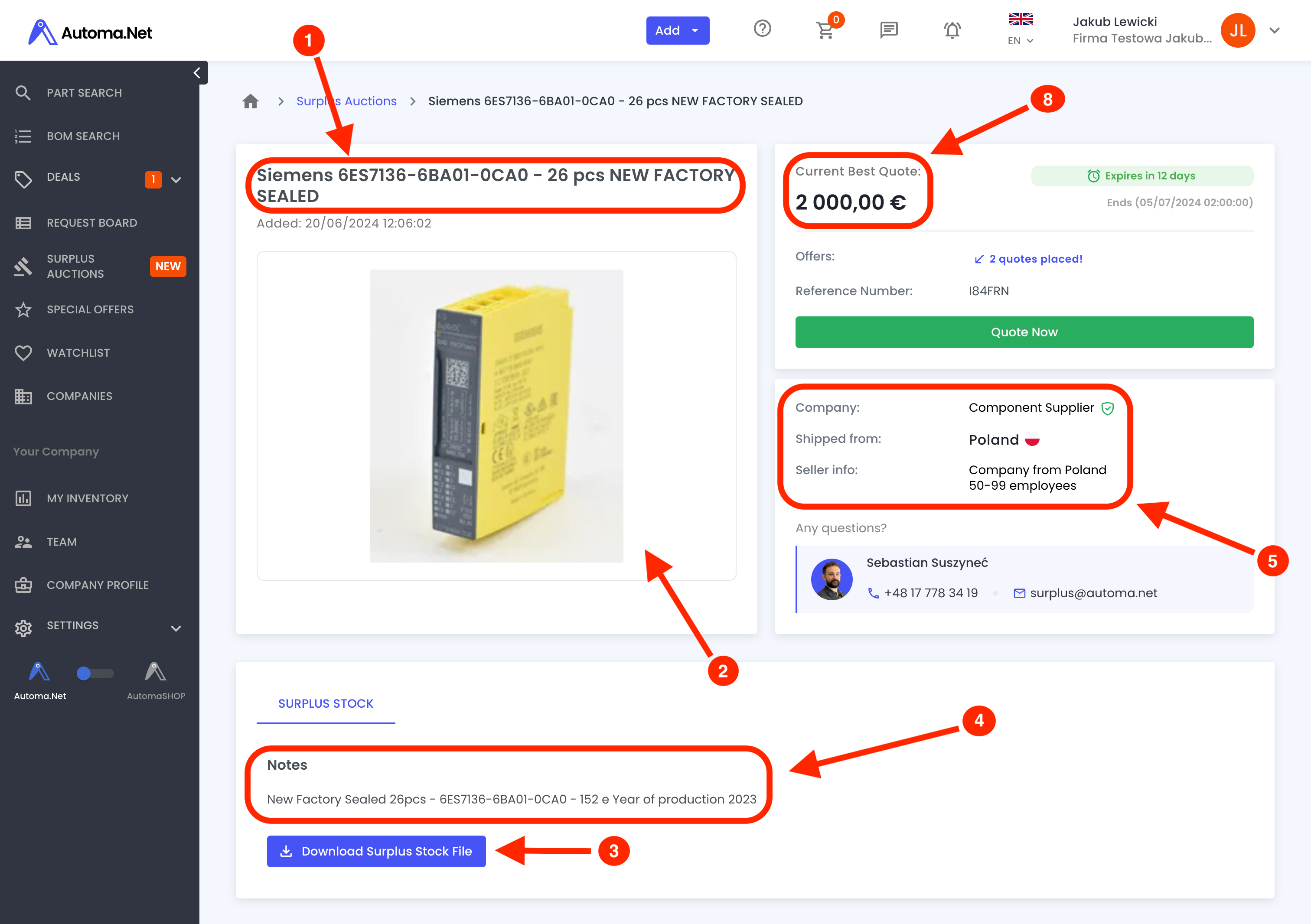

- Auction title.
- Product images.
- Product file with part numbers and quantities.
- Notes.
- Company information (company type, verification status, delivery from, number of employees, turnover, country of company).
- Auction information (publication date, expiration date, reference number)
- Button to place a bid (after placing a bid, the amount of your last bid will be displayed).
- Current highest bid amount.
- Offers information (number of bids placed on the auction).
How to Add an Auction?
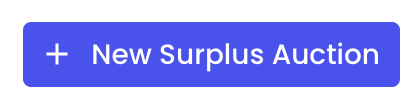
- Click the "New Surplus Auction" button
Add a File with your surplus stock to sale. Check our template before uploading your surplus stock for sale. Please make sure you include Manufacturer's Pat Number (MPN), Brand, Quantity, product condition. It's albo great when you provide package condition, your purchase price and the date when you have purchased the part. This will help us to get you the best bid possible!
Enter your Auction Title and Expires Date
Set the price you would like to offer for your surplus stock. We recommend starting with a price below your desired target to encourage more bidders to participate. *Bidders can submit bids both below and above the suggested price.
Attach photos of the parts. Clear, high-quality images will improve your listing and attract more bidders
You can also provide any additional information or other details relating to the auction here.
Click the "Create Auction" button
**IMPORTANT** After creating a new auction, it will have a "Pending" status and will only be visible in the "My Auctions" tab because our team needs to verify that all entered data is correct. Once verified, we will change the status from "Pending" to "Open For Offers" and the auction will be visible to everyone in the "All Auctions" tab.
What’s in the Auction Listing Module?
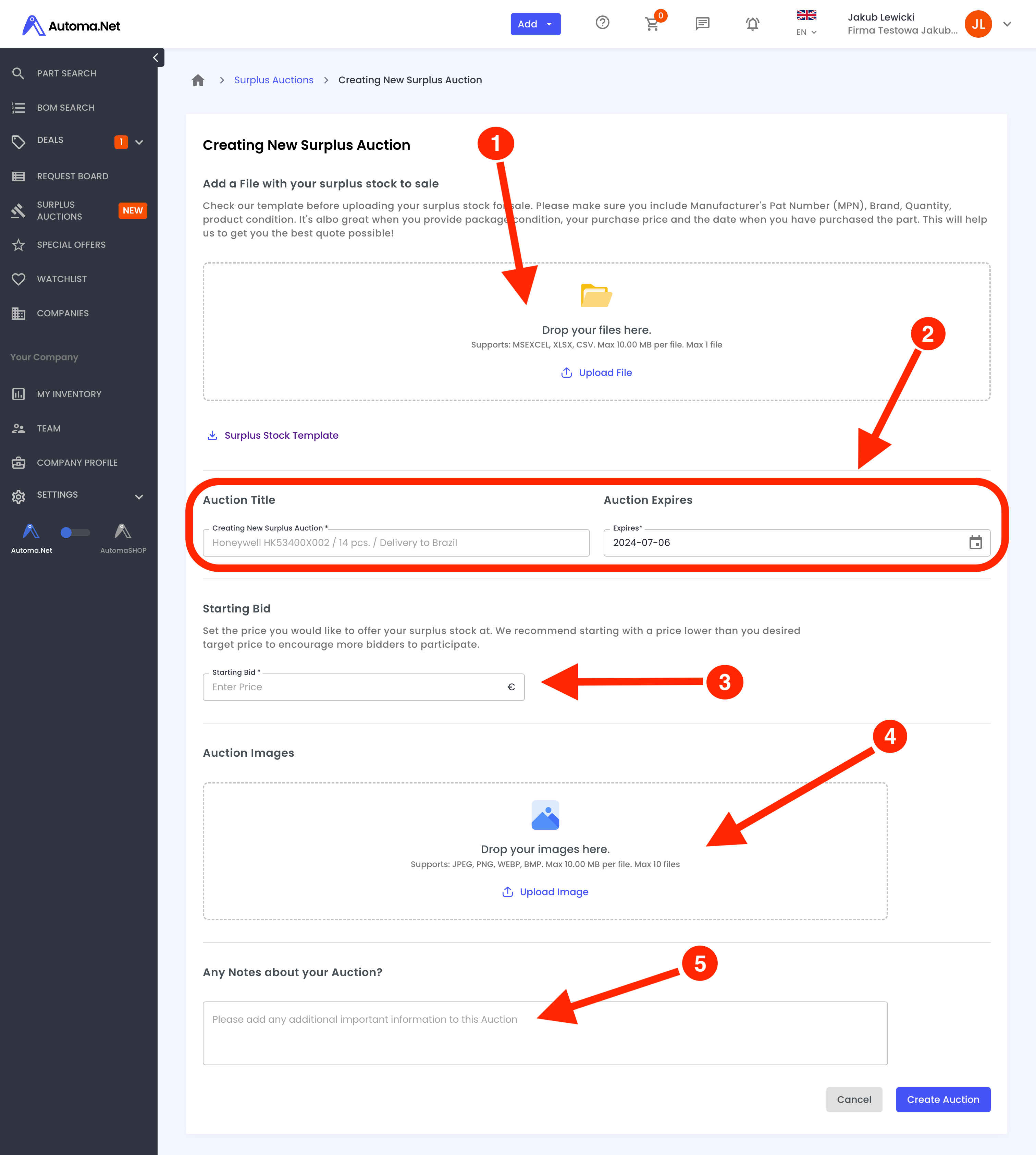
- Space to upload a file with part numbers and quantities and template file (supported formats: MSEXCEL, XLSX, CSV; max file size 10 MB; one file per auction).
- Auction title and expiration date (default is 14 days, maximum is 60 days).
- Starting price of the auction.
- Field to upload product images (supports JPEG, PNG, WEBP, BMP; max 10 MB per file; max 10 files).
- Notes for the auction.
How to Place a Bid?
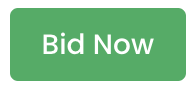
- Click the "Bid Now" button
- Attach any documents supporting your bid, this could be your bid for each item, terms & conditions etc.
- Enter your best bid for the surplus stock auction. The suggested price is merely a starting point – your bid can be either higher or lower.
- You can provide any additional information or other details relating to the bid here
- Click the "Send Bid" button
**IMPORTANT** After the auction concludes, the seller will only contact the best offer chosen by them.
What’s in the Bid Submission Module?
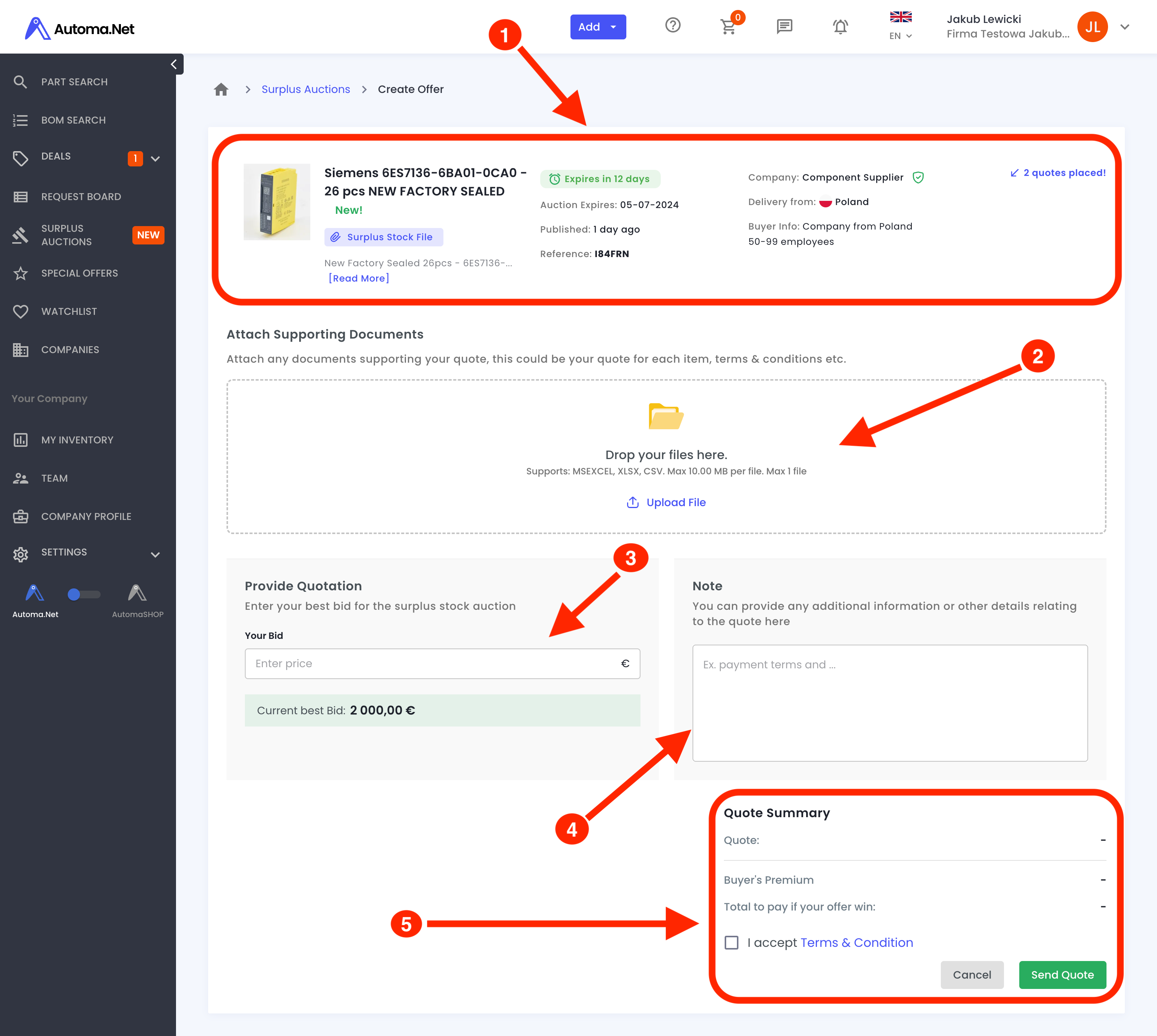
- Auction information.
- File with parts and quantities you want to purchase.
- Price you want to bid.
- Notes for the bid.
- Summary of the bid (payment summary and terms and conditions of using the Surplus Auction module).
New Feature in Surplus Auction Module:
Watched Auction Tab

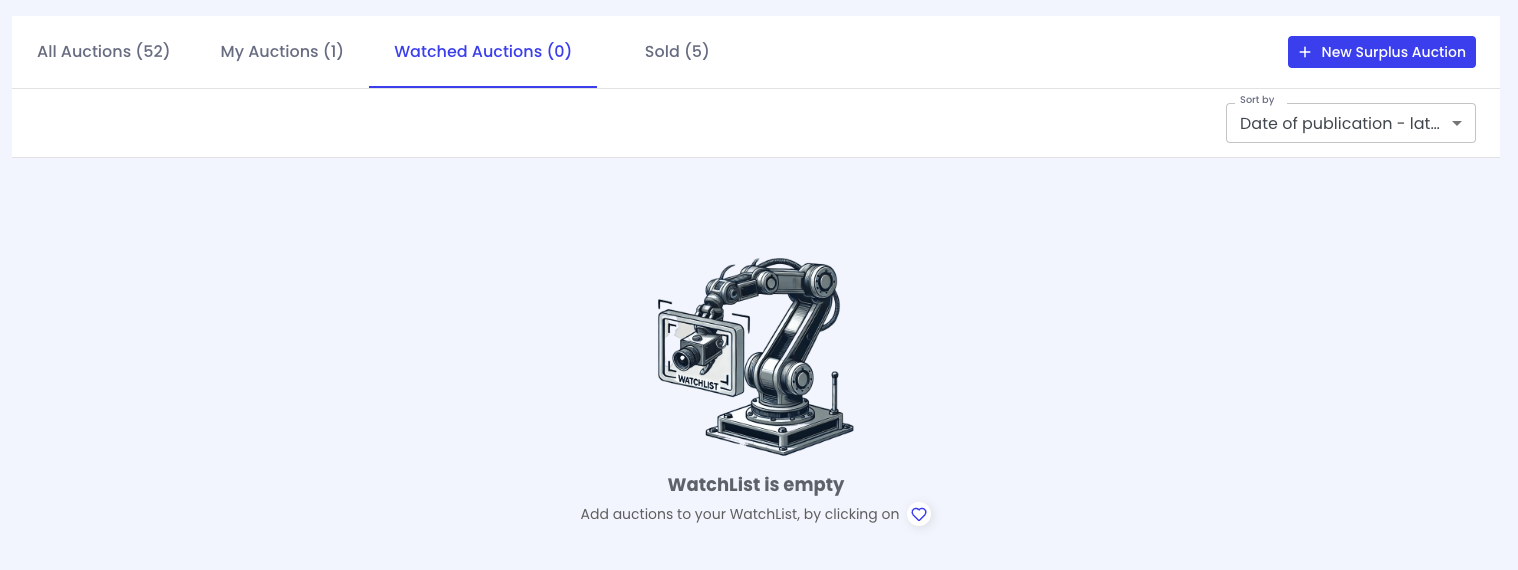
The "Watched Auctions" tab allows users to add selected surplus auctions to their watchlist, providing easy access to the most important auctions and facilitating quick bidding. To add an auction to the "Watched Auctions" simply click the heart icon next to the desired surplus auction. Users also receive additional email notifications, such as when their bid is outbid or when an auction is about to end, enabling them to monitor and react promptly.
Sold Tab
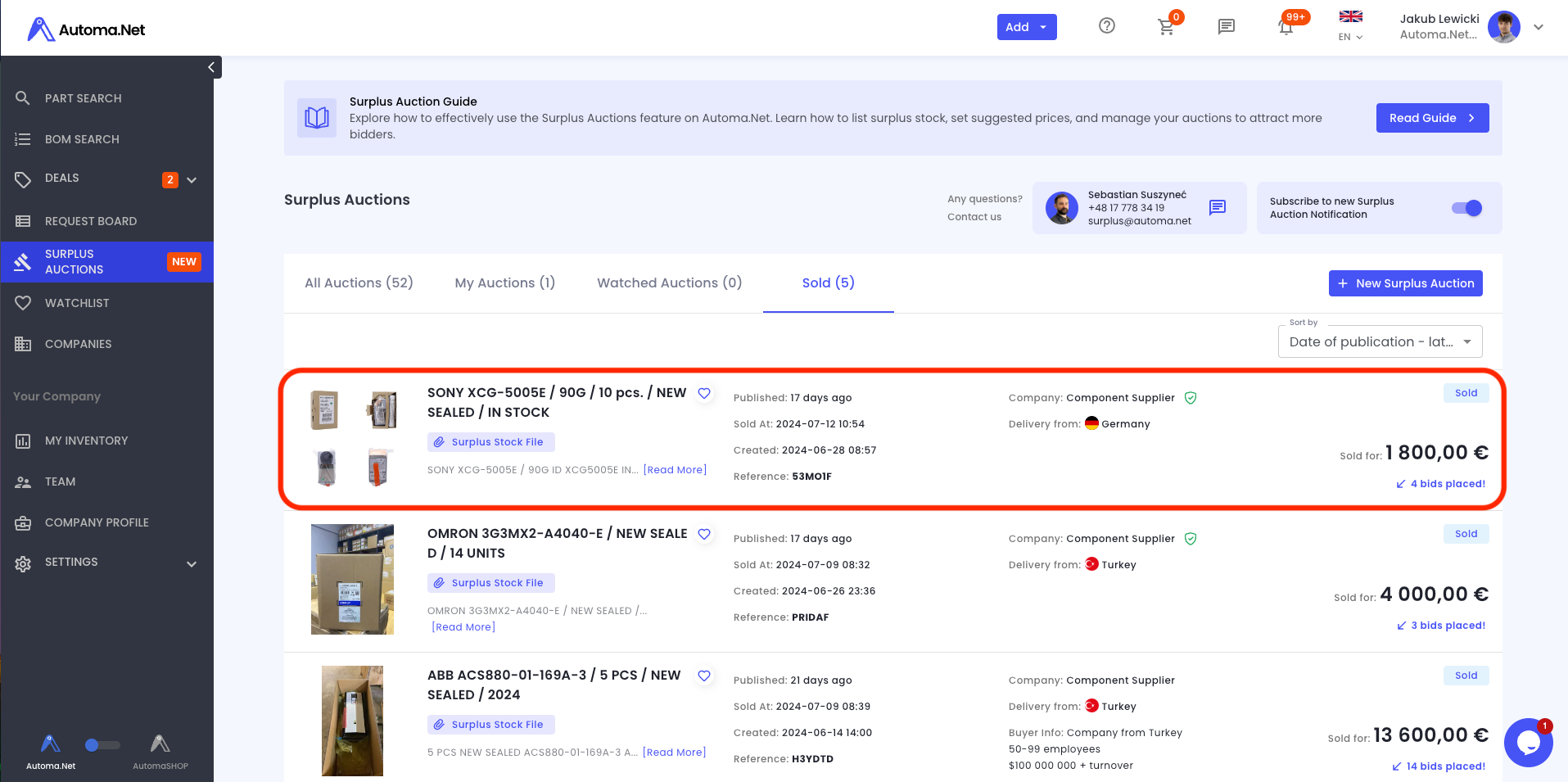
The "Sold" tab displays all auctions that have concluded through a sale. In this tab, users can see the final sale price of each auction and the number of bids each auction received.
Bid Offers
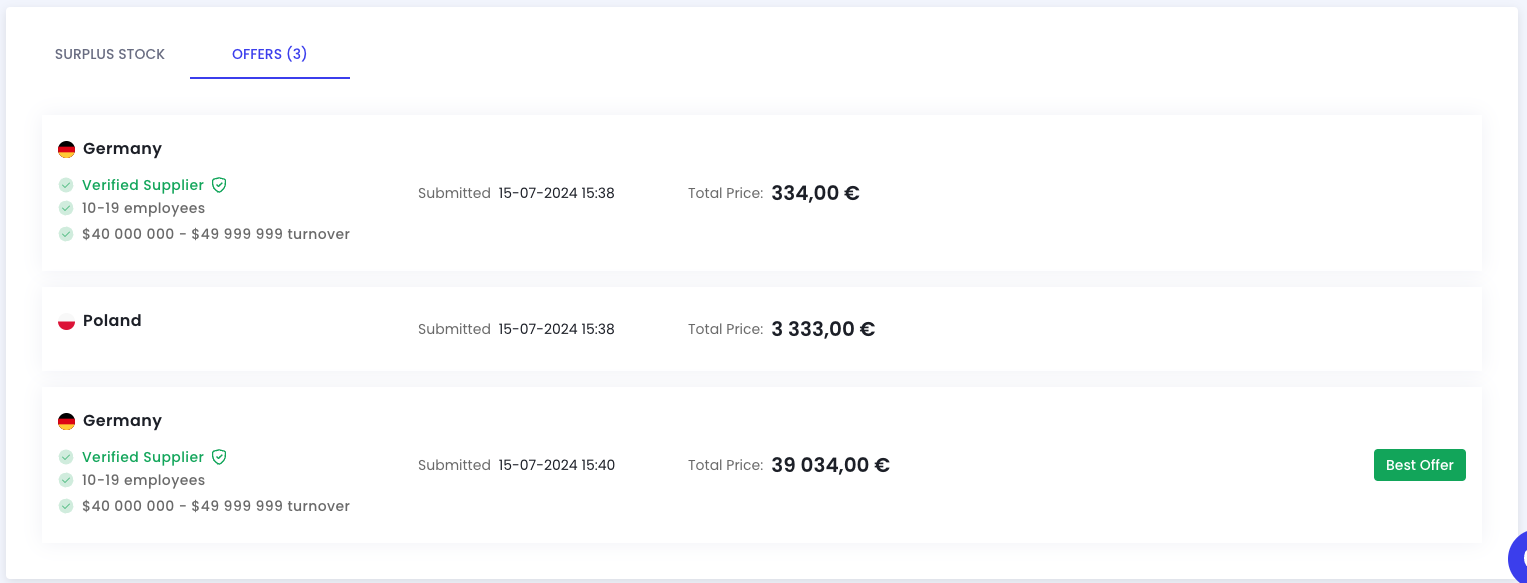
If it's our own auction, we can see the "Offers" tab where we find information about bids placed on our auction. This tab displays details such as when the bid was placed, the offered price, company information, and a badge indicating the current highest bid.
**IMPORTANT** These critical details are only visible for our own auctions. We do not see such information on bids placed by other users.
The Surplus Auction module is the perfect solution for anyone looking to efficiently manage surplus inventory. Sell quickly and effortlessly with the simple steps available in our new module. Don't wait – free up space and start earning today!